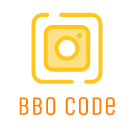Configuring a print server for wireless printing can greatly enhance the flexibility and convenience of your workplace or home office. A print server enables multiple devices to connect to a printer over a network, eliminating the need for direct connections. This is particularly beneficial in environments where multiple users need the ability to print from different locations. In this comprehensive guide, we will walk you through the process of setting up a wireless print server, from initial setup to troubleshooting common issues.
What is a Wireless Print Server?
A wireless print server is a device that connects printers to a network, allowing users to send print jobs to the printer over Wi-Fi. This eliminates the need for a direct physical connection between the printer and the computer, making it easier to place the printer anywhere within the range of the wireless network.
Basic Requirements
- Printer: Ensure your printer supports wireless printing or has a USB port for the print server.
- Wireless Print Server: Choose a print server compatible with your printer and network.
- Network: A stable Wi-Fi network is essential for smooth operation.
- Computers/Devices: Devices that will be sending print jobs must be connected to the same network.
Step-by-Step Guide to Configure a Wireless Print Server
1. Choose the Right Print Server
Before setting up, it is crucial to select a print server that supports your printer’s make and model. Check the compatibility and ensure it can handle the print job load you’ll be generating.
2. Connect the Printer to the Print Server
Depending on your printer and print server model, this may involve a USB connection or, in some cases, an Ethernet connection if the printer has network ports.
Connection Methods:
- USB: Connect the printer’s USB cable to the print server’s USB port.
- Ethernet: If your printer supports Ethernet, connect using an Ethernet cable.
3. Configure the Print Server
Once connected, the next step is to configure the print server.
Typical Configuration Steps:
- Power on the print server and connect it to the wireless network. This often involves connecting to the print server’s default network first to access its setup page.
- Access the print server’s configuration page by typing its IP address into a web browser. Refer to the print server’s manual for the default IP address.
- Navigate to the wireless settings and enter the SSID (network name) and password for your Wi-Fi network. Save these settings and restart the print server if necessary.
- Assign a static IP address to the print server to avoid it changing amidst network reboots.
4. Install Printer Drivers and Software
On each device that will be using the printer, install the necessary printer drivers and software. This ensures compatibility and seamless communication with the wireless print server.
Installation Steps:
- Go to the printer manufacturer’s website and download the latest drivers compatible with your operating system.
- Install the drivers and follow the on-screen instructions to complete the setup.
- When prompted, select the option to add a network printer and input the IP address of the print server.
5. Test the Wireless Printing
To ensure everything is set up correctly, send a test print job from one of the connected devices. If the print job completes successfully, then the setup is successful.
Troubleshooting Tips:
- Unresponsive Printer: Check all connections and ensure the print server is powered on.
- Cannot Find Printer: Verify the print server’s network settings and ensure it is on the same network as your device.
- Incomplete Print Jobs: Reinstall drivers and ensure the printer firmware is updated.
Best Practices for Maintaining a Wireless Print Server
Proper maintenance ensures a long and trouble-free operation of your wireless print server:
- Regular Firmware Updates: Ensure that the print server firmware is always updated to the latest version.
- Proper Placement: Position the print server and printer in a location with strong Wi-Fi signal coverage.
- Regular Reboots: Periodically reboot the print server to clear temporary glitches.
- Monitor Network Traffic: Keep an eye on network traffic to ensure the print server is not overwhelmed with requests.
Conclusion
Configuring a print server for wireless printing may seem daunting at first, but following the above steps can simplify the process. With the necessary hardware, proper configuration, and regular maintenance, you can enjoy a seamless and efficient wireless printing experience. Whether you are setting up for a small home office or a large enterprise, understanding these key steps will ensure you achieve the best results.