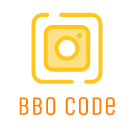The frustration of a non-responsive wireless trackpad can disrupt your work and diminish your technology experience. Understanding the underlying issues can lead to effective solutions. In this comprehensive guide, we will delve into the reasons your wireless trackpad may not be responding, along with practical troubleshooting steps to restore functionality.
Common Reasons for Wireless Trackpad Issues
| Reason | Description |
|---|---|
| Battery Issues | Low or dead batteries can prevent the trackpad from functioning. |
| Driver Problems | Outdated or corrupted drivers can hinder communication between your trackpad and your computer. |
| Bluetooth Connectivity | Failed Bluetooth connections can result in unresponsive behavior. |
| Power Settings | Certain power settings can disable the trackpad to conserve battery. |
| Hardware Damage | Physical damage can impair the trackpad’s capabilities. |
Troubleshooting Steps
1. Check the Battery
Start by examining the battery of your trackpad. A low battery can lead to connectivity issues. Replace batteries if necessary and ensure they are installed correctly.
2. Update Device Drivers
- Right-click the Start button and select Device Manager.
- Locate the Mouse and other pointing devices section.
- Find your wireless trackpad, right-click it, and select Update driver.
- Choose to search for updated driver software automatically.
3. Reconnect Bluetooth
Disconnect and reconnect your trackpad via Bluetooth:
- Open Settings > Devices.
- Select Bluetooth & other devices.
- Find your trackpad, and select Remove device.
- Restart your computer and add the device again.
4. Adjust Power Settings
Windows may disable your trackpad due to power-saving settings. To resolve this:
- Open Control Panel and select Hardware and Sound.
- Click on Power Options.
- Select Change plan settings next to your current plan.
- Click Change advanced power settings.
- Expand USB settings and make sure USB selective suspend setting is set to Disabled.
5. Examine Hardware for Damage
Finally, inspect your trackpad for any signs of physical damage, such as cracks or broken components. If there is any significant damage, you may need to consult a professional or consider purchasing a new unit.
Conclusion
Experiencing a non-responsive wireless trackpad on Windows can be a common issue, but with the right troubleshooting steps, you can often resolve these problems efficiently. Start with checking the batteries, updating drivers, and ensuring a solid Bluetooth connection. Adjusting power settings and checking for hardware damage are also essential steps in the troubleshooting process. By following these guidelines, you can restore your wireless trackpad’s functionality and enhance your computing experience.