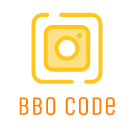Introduction
Updating the drivers for your wireless trackpad is essential for ensuring smooth functionality and access to the latest features. Whether you are facing lag issues, erratic behavior, or just want to enhance your experience, keeping your drivers updated can significantly improve performance. In this comprehensive guide, we will explore various methods to update your wireless trackpad drivers on Windows.
Importance of Updating Drivers
Software updates typically contain bug fixes, feature enhancements, and security patches. Regularly updating drivers ensures that your devices work correctly and effectively. Below are some key reasons to keep your wireless trackpad drivers up to date:
- Improved Performance: Updated drivers can enhance the responsiveness and overall performance of your trackpad.
- Enhanced Features: Updates may add new functionalities or improve existing ones.
- Bug Fixes: Manufacturers often resolve known issues in new driver releases.
- Compatibility: New drivers can provide better compatibility with the latest Windows updates.
Methods to Update Your Wireless Trackpad Drivers
The process of updating your wireless trackpad drivers can be approached in several ways. Below is a comparison of various methods to help you choose the most suitable one for your needs:
| Method | Description | Pros | Cons |
|---|---|---|---|
| Device Manager | Windows built-in utility for managing hardware. | Simple and convenient. | Might not offer the latest drivers. |
| Manufacturer’s Website | Downloading drivers from the manufacturer’s official site. | Ensures you have the latest version. | Can be time-consuming. |
| Windows Update | Using Windows Update to install driver updates. | Automatic and straightforward. | Not all driver updates are guaranteed. |
| Driver Update Software | Utilizing third-party software. | Comprehensive and often faster. | Potential risks of unreliable software. |
Method 1: Updating via Device Manager
The Device Manager in Windows provides a straightforward way to update drivers. Here’s how to do it:
- Press Windows + X on your keyboard and select Device Manager.
- Locate and expand the Mice and other pointing devices section.
- Right-click on your wireless trackpad and select Update driver.
- Choose Search automatically for updated driver software.
- If an update is found, follow the on-screen instructions to install it.
Method 2: Downloading from the Manufacturer’s Website
For the most accurate updates, downloading drivers directly from the manufacturer’s website is recommended. Follow these steps:
- Identify the manufacturer and model of your wireless trackpad.
- Visit the official website of the manufacturer.
- Navigate to the Support or Downloads section.
- Find your specific trackpad model and download the latest driver.
- Run the downloaded file and follow the on-screen instructions to install.
Method 3: Using Windows Update
Windows Update can also provide driver updates. Here’s how to check for updates:
- Press Windows + I to open the Settings app.
- Click on Update & Security.
- Select Windows Update from the left panel.
- Click on Check for updates.
- If any updates are available, install them and restart your computer as needed.
Method 4: Driver Update Software
Several third-party driver update tools can automate the process of checking for and installing updates. Popular options include:
- Driver Booster
- Snappy Driver Installer
- Driver Easy
Note: Ensure you download software from reputable sources to avoid malware or unwanted applications.
Troubleshooting Common Issues
If you encounter problems after updating your drivers or if the updates do not resolve your issues, consider the following troubleshooting steps:
- Rollback Driver: If a new driver causes issues, you can roll back to the previous version from the Device Manager.
- Check Connection: Ensure your wireless trackpad is adequately charged and connected.
- Uninstall/Reinstall Driver: Sometimes, a fresh install of the driver can fix problems.
- Run Troubleshooter: Windows has built-in troubleshooters that can help identify and fix issues with hardware.
Conclusion
Keeping your wireless trackpad drivers updated is crucial for optimal performance and a seamless user experience. By using the methods outlined above, you can ensure that your drivers are always current and capable of delivering the best performance. Whether you opt to use Device Manager, download directly from the manufacturer, utilize Windows Update, or use dedicated driver software, each method offers unique benefits. Regular updates can help prevent problems and provide access to the latest features. Follow these practices, and your wireless trackpad will serve you well for years to come.