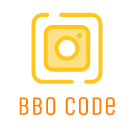If you want to make your text stand out in Photoshop, adding a stroke can be a great way to give it a bold and eye-catching look. Whether you are using Photoshop on a PC or a Mac, the process is quite similar. In this article, we will walk you through the steps to add strokes to text in Photoshop on both platforms.
Adding Strokes to Text in Photoshop on PC:
- Open Photoshop on your PC and create a new document or open an existing one.
- Select the Text tool from the toolbar.
- Click on your document and type the text you want to add a stroke to.
- With the text layer selected, go to the top menu and click on ‘Layer’ > ‘Layer Style’ > ‘Stroke’.
- Adjust the size, position, and color of the stroke to your liking.
- Click ‘OK’ to apply the stroke to your text.
Adding Strokes to Text in Photoshop on Mac:
- Launch Photoshop on your Mac and open a new or existing document.
- Choose the Text tool from the toolbar.
- Click on your canvas and type the text you want to apply a stroke to.
- With the text layer selected, navigate to the top menu and select ‘Layer’ > ‘Layer Style’ > ‘Stroke’.
- Customize the stroke settings such as size, position, and color.
- Press ‘OK’ to confirm and add the stroke effect to your text.
Adding strokes to text in Photoshop can help your typography pop and stand out in your designs. Whether you are working on a graphic design project or simply adding text to a photo, mastering the art of adding strokes can take your creations to the next level. Try experimenting with different stroke settings to achieve the desired effect and make your text visually appealing.