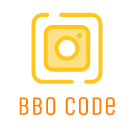Experiencing a system crash can be a frustrating ordeal, especially when it leads to the loss of temporary files that are essential for your ongoing projects or daily tasks. Temporary files, often created by applications to store interim data, play a crucial role in ensuring smooth operations and data recovery. Recovering these files after a crash is vital to minimize disruptions and restore your workflow. In this article, we will explore various methods and tools to help you retrieve temporary files lost during a system crash.
Understanding Temporary Files
Temporary files are intermediate files created by applications to store ongoing operations, cache data, or facilitate quick access to frequently used information. These files can include documents, images, videos, and other types of data that applications work with during their runtime. Although typically meant to be short-lived, these files can contain valuable information, and their loss can impede your productivity.
Causes of Temporary File Loss During a System Crash
A system crash, whether caused by hardware failure, software issues, or unexpected power outages, can lead to the loss of temporary files. Some common reasons include:
- Power Surges or Outages: Sudden power losses can interrupt the processes that are writing to temporary files, leading to incomplete or corrupted data.
- Software Glitches: Bugs or errors in applications can cause crashes that result in the loss of temporary files.
- Hardware Failures: Malfunctions in hard drives, RAM, or other components can prevent temporary files from being saved correctly.
- System Overheating: Overheating can cause the system to shut down abruptly, disrupting file operations.
Methods to Retrieve Lost Temporary Files
1. Check the Temporary File Directory
Most operating systems have designated directories for temporary files. Checking these directories immediately after a crash can help you locate and recover lost files.
- Windows: Navigate to
C:\Windows\Tempor use the Run dialog (Win + R) and enter%temp%. - macOS: Use Finder to go to
/tmpor/private/tmp. - Linux: Check the
/tmpdirectory.
Locate the relevant temporary files and copy them to a safe location for further use.
2. Utilize File Recovery Software
File recovery software can scan your system for deleted or lost temporary files and aid in their recovery. Some popular tools include:
- Recuva: A user-friendly tool for recovering deleted files on Windows systems.
- Disk Drill: Supports Windows and macOS, offering a robust solution for file recovery.
- PhotoRec: An open-source tool that works across multiple platforms.
Install the appropriate software, follow the instructions to scan your drives, and attempt to recover the lost temporary files.
3. Restore from Backup
If you regularly back up your system, you may be able to restore temporary files from your backup. Check your backup solution for recent snapshots or versions that include the lost files.
Windows Backup: Use File History or System Restore points to retrieve previous versions of files.
Time Machine (macOS): Restore files from a specific date before the system crash.
Ensure that your backups include the temporary directories to maximize the chances of recovering your lost files.
4. Use System Restore Points
System Restore points can revert your system to a previous state, potentially recovering lost temporary files in the process.
- Open the System Restore utility on your operating system.
- Select a restore point that predates the system crash.
- Follow the prompts to restore your system.
After the restoration, check the temporary directories to see if your files have been recovered.
5. Analyze the Windows Registry
In some cases, temporary files may have remnants or pointers in the Windows Registry. Editing the registry can be risky, so proceed with caution.
- Press Win + R, type regedit, and press Enter.
- Navigate to HKEY_CURRENT_USER\Software\Microsoft\Windows\CurrentVersion\Explorer\User Shell Folders.
- Look for the paths related to temporary files and verify their locations.
- If discrepancies are found, manually navigate to the correct directories to retrieve your files.
Preventing Future Loss of Temporary Files
To minimize the risk of losing temporary files in the future, consider implementing the following best practices:
- Regular Backups: Maintain regular backups of your system, including temporary directories.
- Use Uninterruptible Power Supplies (UPS): Protect your system from sudden power outages with a UPS.
- Keep Software Updated: Regularly update your operating system and applications to patch vulnerabilities that may cause crashes.
- Monitor Hardware Health: Use diagnostic tools to keep track of your hardware components and replace any failing parts promptly.
- Save Work Frequently: Develop a habit of saving your work frequently to reduce reliance on temporary files.
Conclusion
Losing temporary files during a system crash can be a significant setback, but with the right approach, it’s possible to recover your lost data. By checking temporary directories, using file recovery software, restoring from backups, and utilizing system restore points, you can enhance your chances of retrieving critical files. Additionally, adopting preventive measures will help safeguard your data against future system crashes. Stay proactive in managing your files to ensure smooth and uninterrupted workflows.